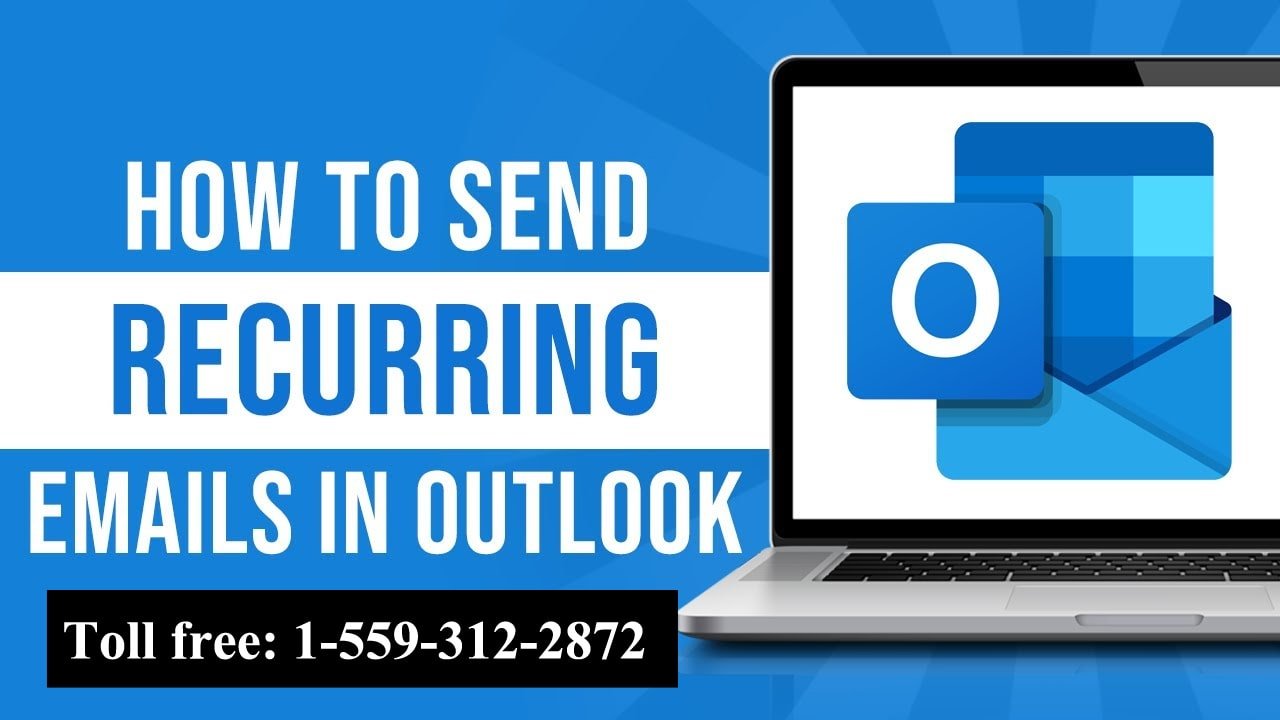Sending recurring emails can be a powerful productivity tool, especially when you need to send the same message at regular intervals. In this guide, we’ll explore how to set up and manage recurring emails in Microsoft Outlook. Whether you want to send weekly reminders, monthly newsletters, or annual updates, Outlook provides features to streamline this process.
Read: How to Recover Deleted Draft Emails from MS Outlook?
1- Understanding Recurring Emails
Recurring emails are messages that automatically repeat according to a predefined schedule. While Outlook doesn’t natively support yearly recurring emails, we can work around this limitation by using a combination of delayed delivery and calendar events.
2- Creating a Recurring Email Template
Follow these steps to create an email template that will be sent automatically every year:
A- Compose Your Email:
- Open Outlook and click on “New Email.”
- Enter the recipient’s email address in the “To” field.
- Write the content of your email, including the subject and body.
B- Delay Delivery:
- Click on the “Options” tab in the ribbon.
- In the “More Options” group, click on “Delay Delivery.”
- Check the box next to “Do not deliver before” and select the desired date and time (e.g., the next upcoming Thursday morning).
- Close the message options window.
C- Save as Template:
- Instead of clicking “Send,” go to the “File” tab.
- In the “Save As” section, choose “Outlook Template” from the dropdown menu.
- Give your email template a name and save it.
- Close the email window without sending the email.
3- Setting Up a Recurring Event in Outlook Calendar
Now that you have saved the email as a template, let’s schedule it to be sent automatically every year:
A- Open Your Calendar:
- Go to your Outlook Calendar.
B- Create a New Event:
- Click on the “New Appointment” or “New Event” button.
- Enter a title for the event (e.g., “Send Yearly Email”).
- Set the date and time for the event (e.g., the first Thursday morning).
C- Configure Recurrence:
- Click on the “Recurrence” button in the event window.
- Choose the recurrence pattern as “Yearly” and set it to recur every 1 year.
- Save the recurrence settings.
D- Attach the Email Template:
- In the event window, click on the “Add Attachments” button.
- Select the email template you saved earlier.
- Save the event.
4- Managing Recurring Emails
- To modify or cancel a recurring email, edit the corresponding event in your Outlook Calendar.
- Remember to update the email template if needed.
5- Best Practices for Recurring Emails
- Keep the email concise and relevant.
- Test the setup by sending a test email to yourself.
- Regularly review and update the content of your recurring emails.
By following these steps, you can efficiently send recurring emails in Outlook, even if the native yearly recurrence feature is not available. Customize the process to fit your specific needs and enjoy the benefits of automated communication!