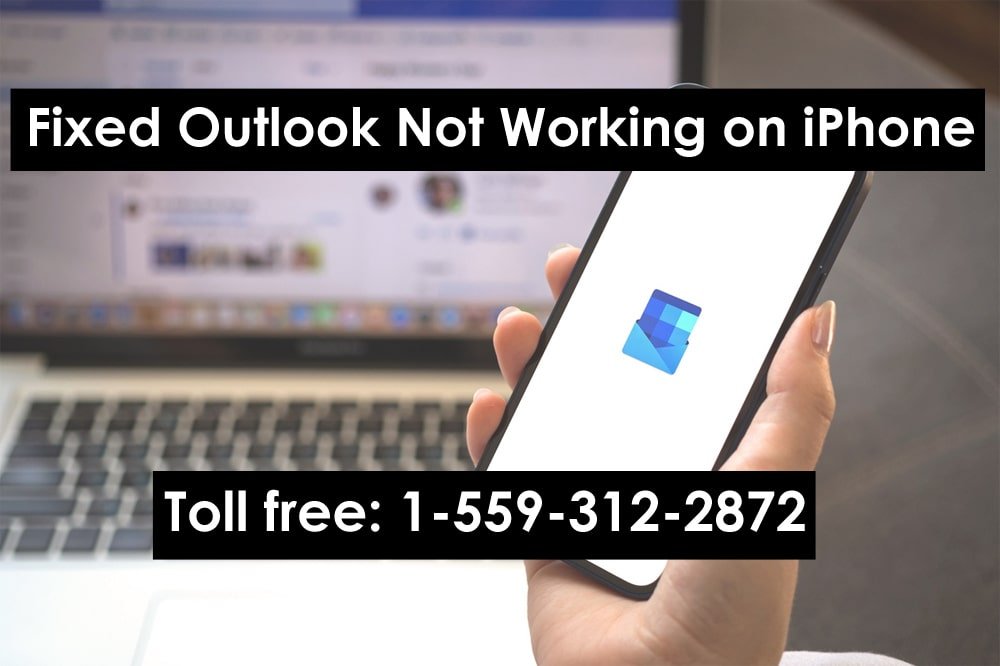Today, most iPhone users prefer to use Outlook on their iPhones. The Outlook app for iPhone serves as a central location, giving you access to your calendar, events, and contacts. Sometimes technical issues such as Outlook not working on iPhones prevent users from accessing information from the Outlook application.
Read: How To Fix Outlook Cannot Expand The Folder Error?
If you are facing this problem, then you should know that there are different ways to fix it. In fact, some fixes are so simple that even a novice can do them. Let’s take a look at what needs to be done to get Outlook working properly again on your iPhone.
Easy Fix for Outlook Not Working on iPhone
Below are three simple fixes for Outlook email not working and shouldn’t take more than a few minutes. It is possible that after using them you may not need to worry about troubleshooting.
1. Enable Notifications for Outlook.
Many users do not allow Outlook to send notifications. In this case, you will not receive an email in Notification Center.
Go to “Settings” on your iPhone. In the “Notifications” menu, locate “Outlook” and turn on its notifications.
2. Go to another inbox.
Outlook has a focused inbox, which can filter your email based on your preferences and show only the most important ones. Other emails go to the “Other” inbox. So, launch the Outlook app on your phone and click on the “Other” tab next to Focus. You can find your emails here.
3. Do not disturb and disable Airplane Mode
If the “Do Not Disturb” setting is enabled, you will not receive any message notifications. This might leave you wondering why your Outlook app for iPhone is not working. Disable the setting by going to the “Settings” section. Tap on the “Do Not Disturb” option. Disable it for some time and enable it after you get all your emails.
Performing an Airplane Mode reset may also help you restore the network. Just go to “Settings” and tap on “Airplane” mode. Switch it on and off.
Other Fixes for Outlook Mail Not Working on iPhone
Have you tried the above fixes but are you still having the problem? Here are some more ideas that you can use.
Enable Outlook Sync on iPhone
Enabling Outlook sync with iPhone will enable you to get all updates related to the calendar, email, or anything else. Here’s how to enable the sync setting.
- Go to “Settings” on your device and select “Passwords & Accounts”.
- Click on the problematic Outlook account.
- Tap on the Mail Days to Sync option.
- Check the “No limit” box.
Complete guide to iPhone calendar not syncing with Outlook, read this article if Calendar is not working.
Adjust settings for receiving new emails
When you notice that your Outlook is not working on iPhone, it may be due to a problem with email recovery settings. You might not have enabled the Fetch New Data option.
To activate it, go to “Settings” and look for the “Passwords & Accounts” option. Tap on this option, followed by the option “Recover new data”. Enable the “Push” setting. These actions will cause your Outlook to send new messages from the server to your Apple device. So you can access new emails as soon as they arrive in your inbox.
Set Date and Time to Automatic
Do you find that Outlook is not opening on your iPhone? Here is an effective yet simple solution to this problem.
- Go to your iPhone’s Settings.
- Once there, press “General”.
- Locate the “Date & Time” option and tap on it.
- Now click on “Set Automatically”.
- Restart your iPhone and make sure it is properly connected to the Internet.
- Launch Outlook on your phone and see if it is working properly.
Clear Browser Cache
If you find that Outlook is not loading on iPhone, it could be due to the cache accumulated in your browser. Use these steps to clear your cache and get your Outlook application to load properly.
- In the “Settings” section, tap on “Safari”.
- Then tap on “Advanced” and then on “Website Data”.
- Next, click on “Delete all website data”.
- Tap “Delete Now”.
- Open the Outlook app and see if it loads.
Update Your iPhone
Updating iPhone software will reduce the problems you may face while working with various apps. After updating your iPhone, you may not experience any Outlook issues.
- In the “Settings” section, select “General”.
- Now go to “Software Update”.
- Once the update appears, tap on “Download and Install”.
Reinstall Outlook
Many users complain that the Outlook app is not working on iPhone when they cannot send and receive emails. Reinstalling the app should help you fix this problem.
- You can try reinstalling the Outlook app on your iPhone if you cannot send or receive email.
- On your iPhone, tap the Outlook app until it jiggles.
- Touch the (x) sign at the top of the icon.
- This will remove this app.
- Go to the App Store and reinstall the app.
- Now open it and see if you can send and receive emails.
Delete Outlook Account
When you find that your Outlook has stopped working on iPhone, another solution is to delete the email account. Then add the bill again, log in, and see if you can send and receive email.
- Go to your iPhone’s “Settings” and find the “Mail” option.
- Click on this option and then tap on “Accounts”.
- You will see all your email accounts.
- Select Outlook.
- Tap “Delete Account” and then tap “Delete from My iPhone.”
- Now add the Outlook account again.
Enable notifications for Outlook inbox.
Sometimes forgetting to configure Outlook to notify you of focused and other inbox alerts cause this problem. So the best solution is to check whether you have enabled notifications for these inboxes.
- Launch Outlook on your iPhone.
- Now press the “Home” symbol.
- This will open “Settings”.
- Select “Notifications”.
- Now tap on “Focus” and “Other Inboxes”.
- After that, the Outlook application will notify you whenever new messages arrive in these inboxes.
Conclusion
Getting your Outlook not working on iPhone can be quite annoying. But these fixes will help you fix various problems in the app and its settings. If you need further assistance, request support from a technical expert via email.