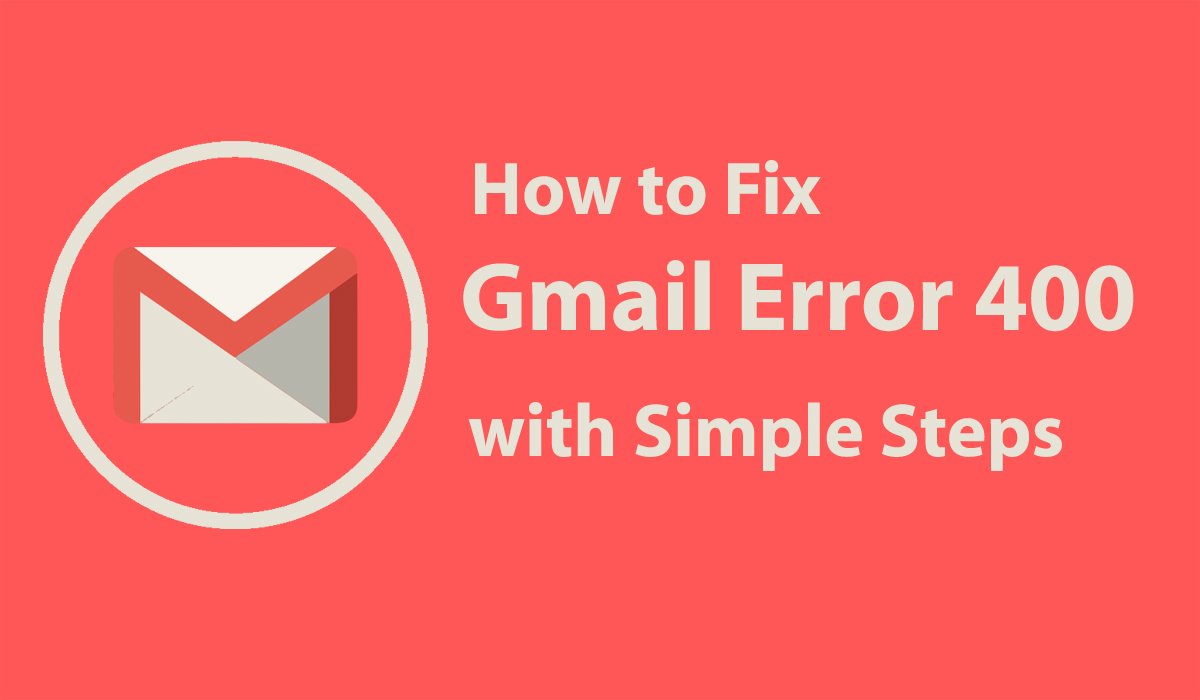While many platforms allow you to cater to your email needs, Gmail has made a place in this race by providing the best services to its users. Gmail is one of the major email platforms used by the world’s largest population. However, like other platforms, Gmail also faces some issues when using it. These problems include the Gmail 400 error and the Gmail 403 access_denied error. While these problems prevent you from accessing your email, there are some easy troubleshooting methods you can use to get rid of them and start with Gmail. This blog will help you understand why such problems occur and provide you with useful techniques to solve them easily.
Read: How to Sync Gmail on My iPhone and Computer?
Why does 400 Gmail error occur?
Several reasons may explain Google error 400 or Gmail error 400. You can check the following examples:
- Make sure that the Google Chrome web browser is working properly.
- Check your internet speed.
- Clear traffic to Google servers.
- Ensure that no incorrect request is displayed when using the Chrome browser.
- Make sure the Gmail account is not slow and showing many options.
How to Fix Gmail Error 400 in Google Chrome
Now that we understand why Gmail or Google Error 400 occurs, follow the steps below to resolve the problem:
- Open the Chrome web browser and go to the Gmail account page.
- Access the Internet settings after entering the correct email address and password.
- Select the cache and cookies option to remove them from the browser.
- Select the Gmail IMP files and right-click on the screen.
- Inspect the item and select the Resources tab at the top of the Developer Tools window.
- Choose cookies and click mail.google.com.
- To add your web browser, select Cookies and select the Settings page on Google Chrome.
- Click on the Advanced tab and in the General Settings tab, choose the Cache and Cookies option.
- Click on the Refresh option and then on the Chrome browser’s cache and cookies option.
- At the bottom of the page, click the Remove option.
How to fix Prohibited Error 403 on Google Chrome?
If you are using the Google Chrome browser and encounter a 403 prohibited error, you need to resolve the permission settings on your computer. 403 Forbidden error or Gmail 403 access_denied error occurs when you click on a webpage through Google search. Limited web domain access can lead to Gmail 403 access_denied problems. After changing the permissions, you can access the web page without receiving an error notification.
Following are some simple troubleshooting techniques that you can solve Gmail 403 access_down issues by following:
- Check the URL in Chrome’s address bar. A wrong URL often causes a Gmail 403 access_denied issue error.
- Refresh the web page or try again later. In most cases, refreshing the web page resolves Gmail 403 error issues. Potential server-related maintenance tasks can cause such problems; However, refreshing the web page or trying again later often resolves the problem.
- Remove cookies and cache files from Google Chrome browser. When you use the Google Chrome browser to access a website, it stores local temporary data on your computer. These files play an important role in successfully accessing a website using the Chrome browser. If these files become corrupted or damaged, they cause many problems in your Chrome browser. Clearing the cache and cookies fixes the issue of the Gmail 403 error. How to clear Google Chrome’s cache and cookie files:
- Open the Chrome browser on your computer.
- Click on the three-dot menu option at the top right of the screen.
- Select Settings and click Advanced.
- Under the Privacy and Security option, click on the Browsing Browsing Data option.
- Select the Cookies and other site data and cached images and files option from the list.
- Click Clear Data at the bottom of the screen.
So, here are some effective ways to fix the Access_Disapproved issue of Gmail 400 error and Gmail 403 error. Follow them properly and start using Gmail while communicating easily.