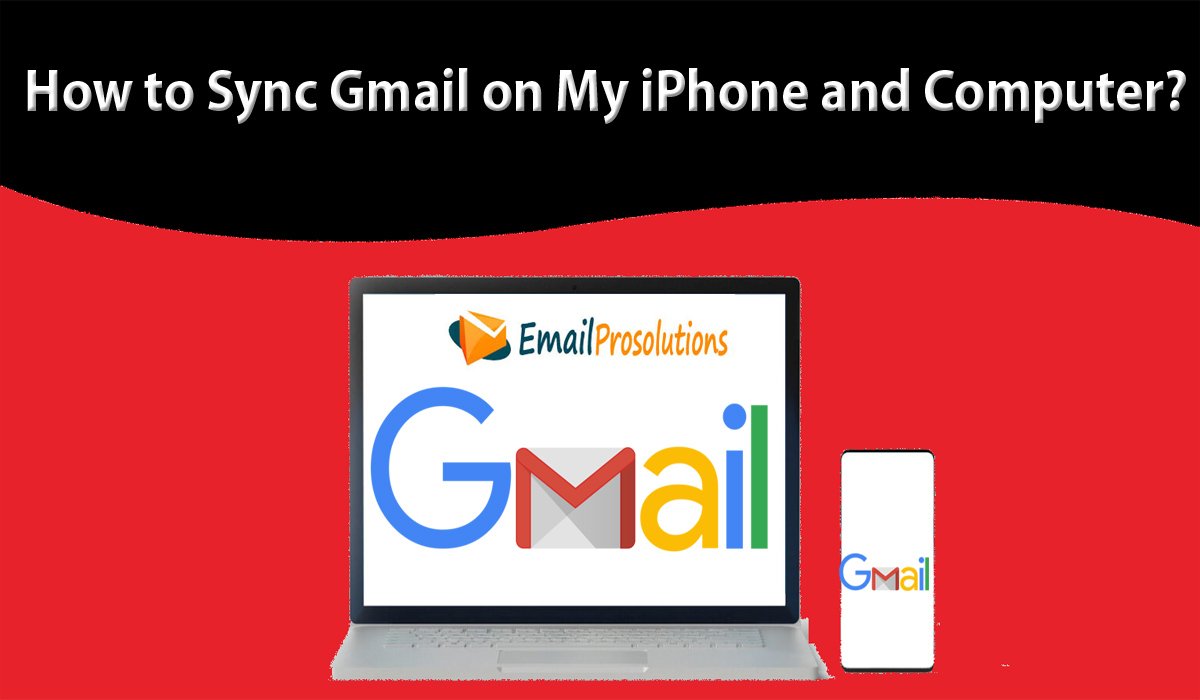Syncing your Gmail account with your computer or smartphone ensures access to all important emails, contacts, and calendars whenever you need them. If you prefer to use your smartphone, you can use the native Gmail app and if your priority is a computer, you can use the desktop version of Gmail to set synchronization. Although the sync process is simple and straightforward, you should carefully follow the recommended instructions to synchronize Gmail to avoid any errors. Read this webpage carefully to gather useful information about syncing Gmail to your smart devices and computers, and ensure a whole new email accessibility experience.
Read: How to Schedule Email in Gmail?
How can I synchronize my Gmail on my phone and computer?
If you have an Android smartphone, you can set it up and link the device to your Google account. If you want to add another Gmail account, follow the steps mentioned below and then sync Gmail:
- On your smartphone, open the original Gmail app.
- Tap the three-line menu icon in the top right corner of the Gmail app.
- Scroll down the page and tap “Add Account”.
- “Select Google as the type of account, then press OK”.
- Tap “Existing” to synchronize with an existing Gmail account.
- Enter your Gmail address and password in the required fields to set up your Gmail account.
Synchronize Gmail on a smartphone
The moment you finish setting up the Gmail account on your smartphone, the Gmail app will automatically import existing emails from your account. If you need to customize sync settings, follow the steps below:
- Open the Gmail app on your smartphone and tap on the three-line “menu” icon in the upper right corner of the Gmail app.
- Tap Settings and select the newly added account.
- Check the “Synchronize Gmail” box to enable automatic synchronization.
- Tap on “Email sync days” and select the number of email correspondence days you have stored on the phone.
- Check the “Download Attachments” box for the Gmail app sync attachment from your account to Gmail.
How to sync Gmail on the laptop?
Now that you have learned to sync Gmail to a smartphone, read on to find out the process of syncing Gmail to a laptop or desktop. how to do this:
- Open the Chrome browser on your computer.
- Click on “Profile” in the upper right corner.
- Now, login to your Google account.
- To synchronize your information on the laptop, click “Activate Synchronization”.
Can’t sync with Gmail in Chrome? Fixed here!
If you’re having trouble syncing Gmail to Chrome and you’re unable to do so, try using one of the troubleshooting methods below:
- Temporarily disable firewall and antivirus
- Log out of your Gmail account and log in
- Try to reset the chrome browser
- Clear browser cache
- Reinstall Google Chrome and check if it fixes the problem
You can follow the steps given below to disable Windows Defender on your computer:
- Click on the Windows Start button and type “Defender” in the search box.
- Click “Virus and Threat Protection” under the “Security Zone” tab.
- Click on the “Virus and Threat Security Settings” link.
- Toggle the button to the left to temporarily disable security.
How to fix sync problems with Gmail on PC?
To fix Gmail sync issues on the desktop, you can try clearing the browser cache on Google Chrome. These cache files get stored in Chrome during prolonged use of the Internet. Here’s how you can remove them from your PC:
- Open the Chrome browser on your PC.
- Click on the three vertical dots in the top right corner of the Chrome window.
- Click Settings from the drop-down menu.
- Scroll down to find “Privacy and Security”, then click “Clear Browsing Data”.
- Choose a time limit at the top and check all three boxes, then click “Clear Data” at the bottom.
Sync contacts from Gmail to iPhone
Have you ever wondered how to sync contacts from Gmail to iPhone? If yes, then you must have tried to find the answer online. Although the process of syncing contacts from Gmail to iPhone is straightforward, you should follow the recommended instructions carefully to avoid any mistakes. how to do this:
- Open the Settings app on your iPhone and tap “Account and Password”.
- Tap on “Add Account”, then enter your email address and password in the required fields.
- Tap Next, then turn on “Contacts”.
- Tap “Save” at the top.
How to turn off Google sync on PC?
You can follow the steps below to turn off Google Sync on your PC:
- Launch the Chrome browser on your PC.
- Click on the three vertical dots in the top right corner of the Chrome window.
- Click on “Settings” then “You and Google” in the left panel.
- On your right, you’ll see your Google Mail ID and the “Activate” or “Deactivate” button. Click on Google Sync to turn it on or off.
Want to sync Gmail with Outlook? Like this
Outlook works as a centralized location that allows you to access all your emails on various email platforms. Now, if you are wondering how to sync Gmail with Outlook, you first need to adjust some settings in Gmail to ensure that it works well with Outlook. First, enable the IMAP protocol for your Gmail account. how to do this:
- Log in to your Gmail account using the correct login information.
- Click the gear icon, and then click Settings.
- Click on the “Transfer and POP / IMAP” tab.
- Scroll down to locate “IMAP Access” and make sure “Enable IMAP” is checked.
- Click “Save Changes”.
Once you complete the steps mentioned above, add your Gmail account to Outlook by following the steps below:
- Launch Outlook on your computer.
- Under the File tab, click Account Settings and select “New”.
- Select “Email Account” and click Next.
- Choose “Manual Configuration or Additional Server Type” and click Next.
- Choose “POP or IMAP” and click Next.
- Follow the on-screen instructions to complete the process of synchronizing Gmail with Outlook.
Conclusion
So here are the ways that you can sync Gmail on your smartphone and computer, and how you can turn off or fix some common sync problems. Track them exactly and ensure a personalized messaging experience on smartphones and computers.