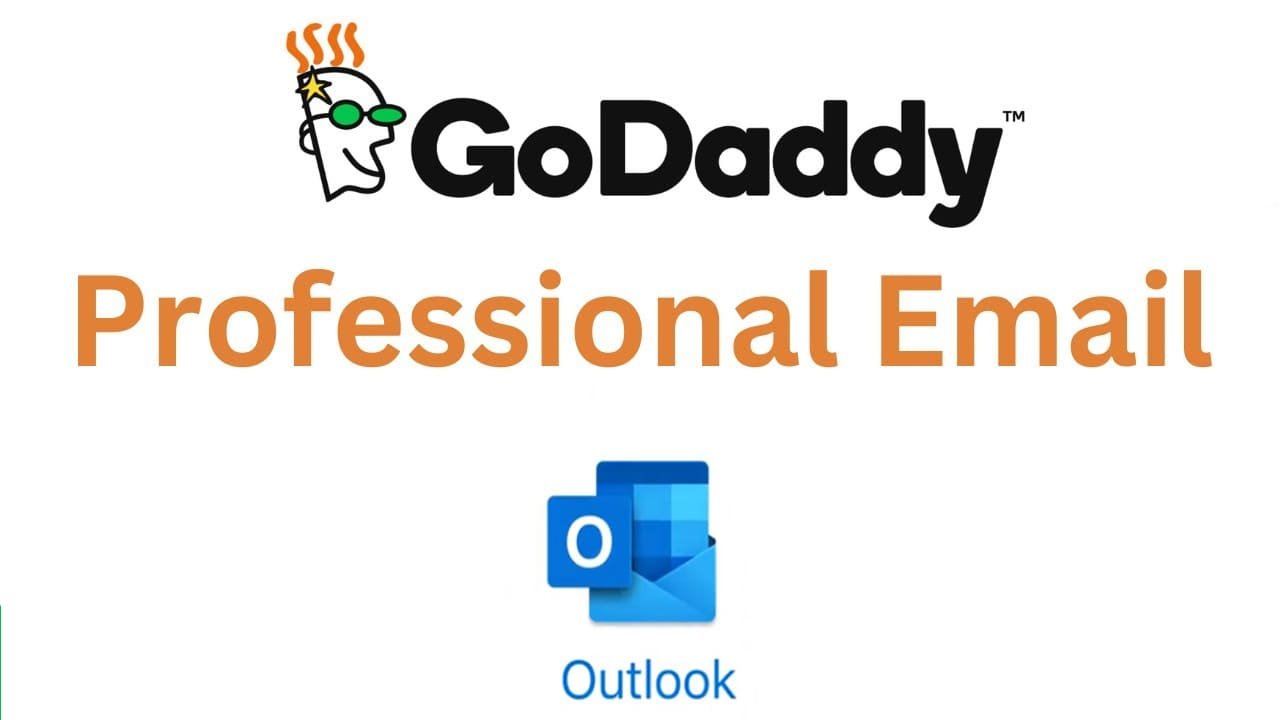Setting up your GoDaddy email account in Outlook is a very easy task and it ensures uninterrupted communication. Here is how you can Configure Professional Email in Outlook with GoDaddy
Read: How to Change the Default Font in Outlook 2024
Step-by-Step Guide for Configure Professional Email in Outlook with GoDaddy
Step 1: Get the Required Information
Before you begin, gather the following information:
- Your GoDaddy email address (e.g., yourname@yourdomain.com)
- Your GoDaddy email password
- Incoming and outgoing mail server settings given by GoDaddy
Step 2: Start Outlook
Launch Microsoft Outlook on your computer. If you haven’t set up any accounts yet, you will be asked to add one. Alternatively, if you already have an existing account navigate to FILE > ACCOUNT SETTINGS > ACCOUNT SETTINGS.
Step 3: Add a New Email Account
- In the Account Settings window click on new.
- Choose Email Account and click next.
Step 4: Enter Your Account Details
- Enter your name as you want this to appear on outgoing mail.
- Input your Godaddy YEE.
- Input the godaddy YEP for your email account of Goddady’s mail service provider.
- Click the Next button.
Step 5: Configure Server Settings
- Let us try automatically configuring Outlook for you for it may fail but if so select manual setup or additional server types and click next.
- Choose POP or IMAP then click Next.
Step 6: Configure Incoming Mail Server
- Depending on what kind of device synchronization preferences that a user holds either choose IMAP or POP3 (IMAP recommended).
- Fill in the incoming mail server settings provided by GoDaddy;
- Incoming mail server – imap.secureserver.net (IMAP) OR pop.secureserver.net (POP3).
- Outgoing mail server (SMTP) – smtpout.secureserver.net.
- Type your full email address for your username.
- Type your GoDaddy email account password.
- Click more settings.
Step 7: Configure Outgoing Mail Server (SMTP)
- Proceed to the ‘Outgoing Server’ tab.
- Tick my outgoing server (SMTP) requires authentication.
- Select Use the same settings as my incoming mail server.
- Go to the advanced tab.
Step 8: Configure Advanced Settings
- Enter these port numbers:
- IMAP: 993 (SSL) OR 143 (TLS)
- POP3: 995 (SSL) OR 110 (TLS)
- SMTP: 465 (SSL) OR 587 (TLS)
- Choose SSL or TLS encryption methods respectively.
- Press the OK button.
Step 9: Test the Account Settings
- In Add Account window, click Next button.
- Outlook will test the connection using the provided settings,
- When everything is configured correctly, a successful message will be displayed and then you hit close and finish it finally.
Conclusion
In this way, you’ve learned how to configure your GoDaddy professional email in the Outlook platform thus enabling you to send and receive emails on Outlook using your business email as well as maintaining a business image and ensuring uninterrupted communication between sender and receiver parties
These steps have allowed you to incorporate your GoDaddy email into Outlook, utilizing its robust features for doing business and organization purposes of any type.